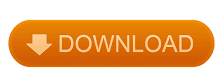

- #ADOBE PRESETS FOR LIGHTROOM HOW TO#
- #ADOBE PRESETS FOR LIGHTROOM INSTALL#
- #ADOBE PRESETS FOR LIGHTROOM DOWNLOAD#
- #ADOBE PRESETS FOR LIGHTROOM FREE#

#ADOBE PRESETS FOR LIGHTROOM DOWNLOAD#
You should have received a link to the download page by email. Start by downloading the zipped presets file in XMP file format by clicking the download button on your product download page. Watch the instruction video below or use these text instructions. If you plan on using presets with the Lightroom mobile app then a Lightroom installation is preferable to a Lightroom Classic CC installation. XMP presets cannot be installed directly into a mobile device but must first be installed into Lightroom on a computer where they will sync with the Lightroom app on your mobile device as long as it is signed into the Adobe Creative Cloud. A computer is the only starting point for XMP preset installations. These instructions apply to Lightroom (formerly called Lightrooom CC) on a computer. Instructions for XMP preset installation into Lightroom

LRtemplate presets – Used for older desktop versions of Lightroom including Lightroom 5 & 6, and Lightroom CC versions that have not been updated with the Adobe Creative Cloud (versions prior to 1.4) If LRtemplate presets are installed into a new version of Lightroom CC, they will be automatically converted to XMP preset files. Once they are installed there, they will automatically sync with Lightroom CC on mobile devices connected to the same Adobe Creative Cloud account. XMP presets cannot be installed directly into a mobile device, but first must be installed into the desktop version of Lightroom CC. They are also compatible with the Lightroom mobile app. They are used with paid subscriptions to the Adobe Creative Cloud and are compatible with desktop versions of Lightroom, Lightroom Classic, and Photoshop CC. XMP presets – These are the newest preset file format and they are the easiest and fastest to install.
#ADOBE PRESETS FOR LIGHTROOM INSTALL#
DNG presets take more time to install because each preset is saved inside a DNG photo file and must be saved, one at a time, on a mobile device. DNG presets are not normally used on desktop versions of Lightroom.
#ADOBE PRESETS FOR LIGHTROOM FREE#
The three preset file types are:ĭNG presets – Used with the free version of the Lightroom Mobile app that is not connected to a paid subscription with the Adobe Creative Cloud. Here is why there are three preset file types… over the years, preset file types have been changed by Adobe depending on the Lightroom version being used. Why are there different types of presets? If you do not have a paid subscription with the Adobe Creative Cloud then you need to choose an alternate installation method by going back to The Help Centre.

You must have a paid Adobe subscription for this to work. Preset syncing only works if the related devices and apps are signed into the same Adobe Creative Cloud account. The presets will be automatically synced and shared with the Lightroom mobile app, and will also sync with Lightroom Classic and Photoshop CC. How this works: XMP presets are installed into Lightroom on desktop. If you have an older version of Lightroom then please go back to the help Centre page and find the correct instruction. Use this method only if you have a paid subscription to the Adobe Creative Cloud. Use these instructions to install XMP format Lightroom presets directly into Lightroom. If you have a paid subscription to the Adobe Creative Cloud then you are in the right place. (Lightroom Classic instructions are the next section below.
#ADOBE PRESETS FOR LIGHTROOM HOW TO#
How To Install Lightroom XMP File Format Presetsįor Lightroom. Preset Installation Instructions for XMP Presets
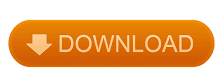

 0 kommentar(er)
0 kommentar(er)
